
NVIDIA ekran kartlı sisteminizden OBS ile yayın yapmayı planlıyorsanız bu rehberimize göz atmanızda fayda var.
Bu kılavuzun amacı, OBS’de NVIDIA NVENC kodlayıcıyı nasıl kullanacağınızı anlamanıza yardımcı olmaktır. Konuyu herkesin kolayca anlayabilmesi için bazı kavramları basitleştirdik.
Bit Oranı, Çözünürlük ve Kare Hızı
Kodlama tamamen görüntüleri sıkıştırmakla ilgilidir. Görüntünün boyutu ne kadar küçükse, onu o kadar az sıkıştırmalıyız. Böylece görüntü kalitesini de mümkün olduğunca korumuş oluruz. Aynı durum kare hızı için de geçerli olsa da, izleyici FPS’de gerçekten bir düşüş olduğunu fark edebilir ancak çözünürlükteki düşüşü çok fazla fark etmez. Bu nedenle her zaman 60 FPS’de akış yapmaya çalışacağız.
İlk olarak, yükleme hızınızı belirlemek için bir hız testi yapın (örn. Speedtest.net ). Oyun ve Discord gibi diğer programlar da bant genişliği için savaşacağından, yükleme hızımızın yaklaşık% 75’ini kullanmak istiyoruz.
Daha sonra bu bit hızı için kullanabileceğimiz çözünürlüğü ve FPS’yi belirleyeceğiz. Çoğu akış sitesinde ne kullanılacağına dair öneriler ( Twitch , Mixer , Youtube ) bulunur. Bunlar da NVIDIA’nın önerdiği değerler:
İlk olarak, yükleme hızınızı belirlemek için bir hız testi yapın (örn. Speedtest.net ). Oyun ve Discord gibi diğer programlar da bant genişliği için savaşacağından, yükleme hızımızın yaklaşık% 75’ini kullanmak istiyoruz.
Daha sonra bu bit hızı için kullanabileceğimiz çözünürlüğü ve FPS’yi belirleyeceğiz. Çoğu akış sitesinde ne kullanılacağına dair öneriler ( Twitch , Mixer , Youtube ) bulunur. Bunlar da NVIDIA’nın önerdiği değerler:
Yükleme Hızı | Bitrate Değeri | Çözünürlük | FPS |
3 Mbps | 2.500 | 1024×576 | 30 |
4 Mbps | 3.000 | 1280×720 | 30 |
6 Mbps | 5.000 | 1280×720 | 60 |
8-10 Mbps | 6.000 | 1280×720 | 60 |
12+ Mbps | 10.000 (Mixer) | 1920×1080* | 60 |
15+Mbps | 12.000 (YouTube) | 1920×1080 | 60 |
20+Mbps | 15.000 (YouTube) | 1920×1080 | 60 |
40+ Mbps | 30.000 (YouTube) | 3840×2160 | 60 |
- *Yüksek Hareketli İçerik için önemli not: Yüksek hareketli sahneleri (örn. yarış oyunları, bazı Battle Royale oyunları vb.) oynayacaksanız, çözünürlüğünüzü azaltmanızı şiddetle tavsiye ederiz. Yüksek hareketli içerik fazla sıkıştırılamaz ve yayınızın kare kare görünmesine neden olan bozukluklardan zarar görebilir. Çözünürlüğü düşürürseniz kodlanan veri miktarını da zalatmış olursunuz ve böylece ortaya çıkan görüntü izleyici için daha iyi olur. Örneğin Fortnite için birçok yayıncı 1600×900 60 FPS’de yayın yapmaya karar veriyor.
- Twitch’te yayına başlamak isteyenler ya da mevcut yayıncılar için not: Videoları dönüştürme, bir izleyicinin videonuzu farklı bir çözünürlükte görüntülemesine olanak tanır ve dolayısıyla da daha düşük bant genişliği gerektirir. Twitch, yalnızca Partner programındaki yayıncılara garantili kod dönüştürme sunuyor; Partner olmayanlar da kod dönüştürme alabiliyor ama bunun bir garantisi yok. Bu durum özellikle izleyicileriniz cep telefonundaysa veya internet hızları o kadar iyi değilse önem arz ediyor. Kanalınızı görmek için gereken bant genişliğini düşürmek için daha düşük bir bit hızında ve çözünürlükte yayın yapmayı düşünebilirsiniz.
Önerilen OBS Ayarları – Basit Ayarlar
İlk etapta yazılımı başlatın. Ardından karşınıza çıkan ekrandan Ayarlar’ı seçin. Karşınıza bir pencere açılacaktır. Ardından karşınıza çıkan pencerede Video menüsüne geçiş yapın. Ardından Boyut Azaltma Filtresi menüsüne tıklayın ve “Lanczos, (kesinleştirilmiş boyutlandırma, 36 örnek) ayarını seçip Uygula diyerek menüyü kapatın.
Temel (Tuval) Çözünürlük: Normalde oynadığınız çözünürlüğü ayarlayın. Yani, masaüstü çözünürlüğünüz (kenarlıksız modda oynuyorsanız) veya normalde girdiğiniz oyun çözünürlüğü (tam ekranda oynuyorsanız).
Çıktı (Ölçekli) Çözünürlüğü: Önceki bölümde paylaşılan Yükleme Hızınız ve Bit Hızınız için uygun çözünürlüğü girin.
FPS: Yukarıdaki tabloda gördüğünüz yükleme hızınıza uygun FPS değerini seçmelisiniz.
Çıkış Ayarları
Temel (Tuval) Çözünürlük: Normalde oynadığınız çözünürlüğü ayarlayın. Yani, masaüstü çözünürlüğünüz (kenarlıksız modda oynuyorsanız) veya normalde girdiğiniz oyun çözünürlüğü (tam ekranda oynuyorsanız).
Çıktı (Ölçekli) Çözünürlüğü: Önceki bölümde paylaşılan Yükleme Hızınız ve Bit Hızınız için uygun çözünürlüğü girin.
FPS: Yukarıdaki tabloda gördüğünüz yükleme hızınıza uygun FPS değerini seçmelisiniz.
Çıkış Ayarları
- Bit Hızı : Önceki bölümde yer tablodaki gibi, Yükleme Hızınıza uygun Bit Hızı’nı girin.
- Kodlayıcı: Donanım (NVENC) öğesini seçin.
Gelişmiş Kodlayıcı Ayarlarını Etkinleştir: İşaretlenmemiş
Kodlayıcı Ön Ayarı: Kalite – Bu zaten varsayılan seçenektir. Yalnızca Gelişmiş Kodlayıcı Ayarlarını Kodla seçeneğini işaretlerseniz görünür olduğunu unutmayın. – - Kayıt Yolu: Bu, videoların kaydedileceği dizindir. Seçtiğiniz sabit sürücüde yeterli alan olduğundan emin olun
- Kayıt Kalitesi: Yüksek Kalite genellikle çoğu kullanıcı için işe yarar, ancak yeterli disk alanınız varsa veya kısa videolar çekecekseniz (yaklaşık 60 saniye) bunu Ayırt Edilemez Kalite olarak değiştirebilirsiniz.
- Kayıt Formatı: FLV veya MKV
- Kodlayıcı: Donanım (NVENC)
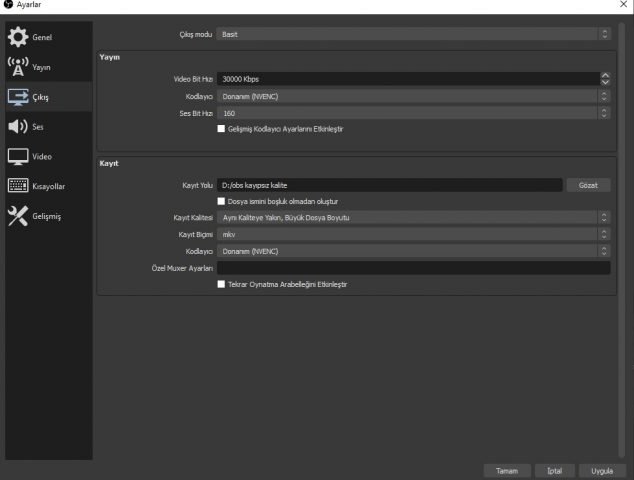
Önerilen OBS Ayarları – Gelişmiş Ayarlar
Bu, tüm ayarlara erişmenizi sağlar.
- Kodlayıcı: NVIDIA NVENC H.264’ü (yeni) seçin.
- Akış Hizmeti Kodlayıcı Ayarlarını Zorunlu Kıl: Bunu işaretli bırakın – Bu, yanlışlıkla yanlış bir değer girerseniz düzeltilmesini sağlayacaktır. –
- Hız Kontrolü: CBR’yi seçin – Bu, karelerin kodlanacağı hızı belirler. –
- Bit hızı: Önceki bölümde belirttiğimiz Yükleme Hızınıza uygun bit hızını girin. Bazı platformların maksimum bit hızına sahip olduğunu unutmayın (yani Twitch için şu anda 6000 Kbps)
- Ana Kare Aralığı: 2’ye ayarlayın – Akış platformları burada seçebileceklerinizi sınırlayabilir ve çoğu için 2 ayarı gerekir. –
- Ön Ayar: Kalite’yi seçin – 2 geçişli kodlamayı etkinleştirmek için bunu Maksimum Kalite olarak değiştirebilirsiniz; bu size küçük bir kalite artışı sağlayacaktır. –
- Profil: Yüksek olarak ayarlayın – Profil, H.264 Codec’te bir grup ayarı belirler. Performansı etkilemez ve akış için anahtar olan bir dizi özelliğe erişim sağlar, bu nedenle bu her zaman Yüksek olarak ayarlanmalıdır. –
- İleriye dönük: İşaretli – Bu, kodlayıcının 0 ile belirlediğiniz B-Karelerinin sayısı arasında B-Karelerinin sayısını dinamik olarak seçmesine olanak tanır. B-kareler görüntü kalitesini artırırlar, ancak mevcut bit hızınızın çoğunu tüketirler; bu nedenle yüksek hareketli içerikte kaliteyi düşürürler. –
- İleriye bakış: Bu özellik CUDA ile hızlandırılmıştır; sorunsuz bir akış sağlamak için GPU kullanımınız yüksekse bunu kapatın.
- Psycho Visual Tuning: Kontrol edildi – Bu, kodlayıcıda, bit hızını kullanma şeklinizi büyük ölçüde optimize eden ve hareket sırasında görüntü kalitesini artıran Hız Bozulma Optimizasyonunu etkinleştirir.–
GPU: 0 – Sisteminizde 2 GPU varsa, kodlamak için hangisinin kullanılacağını seçebilirsiniz. NVENC zaten çok verimli olduğundan ve ikinci bir kart kullanmaktan elde edebileceğiniz küçük kazanç, çerçeveyi ikinci GPU’ya kopyalamak zorunda kaldığında kaybedildiğinden, bu önerilmez. –
Maks B Çerçevesi: 4’e ayarlayın – İleriye bak seçeneğinin işaretini kaldırırsanız, bunu 2 B Çerçevesine düşürün –
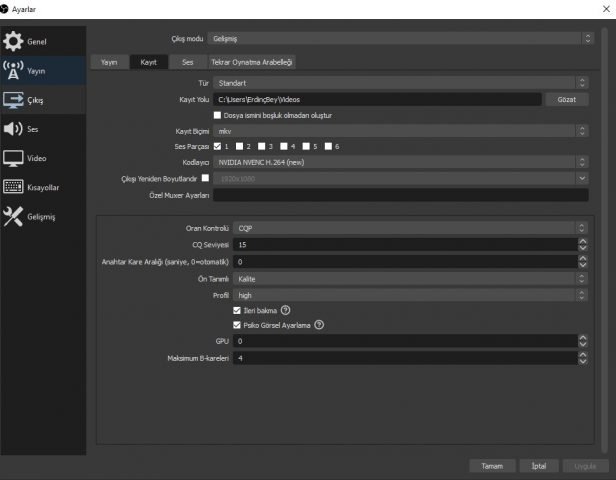
NVIDIA NVENC – Diğer Ayarlar
OBS dışında bir farklı ayarı da işletim sistemimizden yapmak gerekiyor. Bu işlem Windows 10 üzerinde yer alan oyun modunu aktif hâle getirmektir. Yapabilmek adına sırasıyla aşağıdaki adımları izleyebilirsiniz.
Windows tuşuna basın ve Oyun Modu yazın. Karşınıza Oyun Modu’nu Aç diye bir ayar çıktığını göreceksiniz. Onu seçerek açın. Eğer aratma şeklinde karşınıza çıkmıyorsa, sırasıyla; Ayarlar → Oyun → Oyun Modu sekmelerini takip ederek aynı kısma ulaşabilirsiniz. Karşınıza pencere çıkacak. Bu pencerede Oyun Modu Açık konumda değilse, üzerine bir kere tıklayarak Açık konuma getirin.
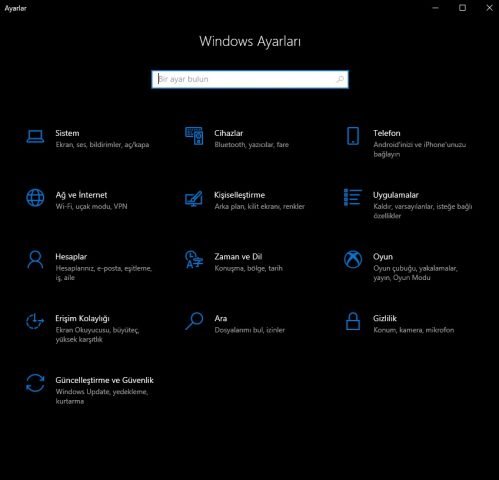
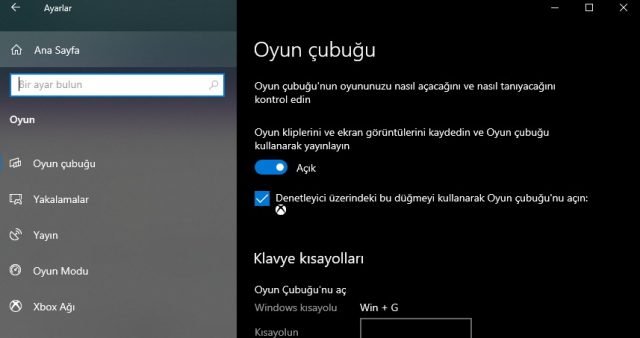
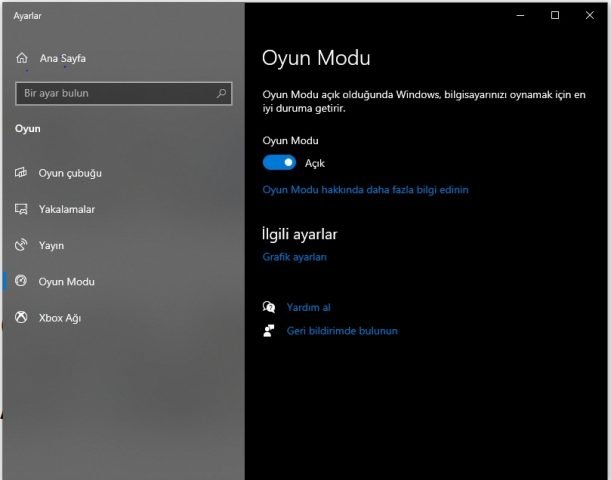
NVIDIA NVENC Windows 10 oyun ayarları
Windows tuşuna basın ve Oyun Modu yazın. Karşınıza Oyun Modu’nu Aç diye bir ayar çıktığını göreceksiniz. Onu seçerek açın. Eğer aratma şeklinde karşınıza çıkmıyorsa, sırasıyla; Ayarlar → Oyun → Oyun Modu sekmelerini takip ederek aynı kısma ulaşabilirsiniz. Karşınıza pencere çıkacak. Bu pencerede Oyun Modu Açık konumda değilse, üzerine bir kere tıklayarak Açık konuma getirin.
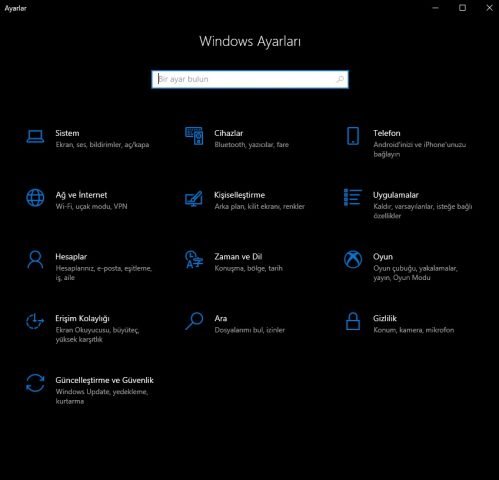
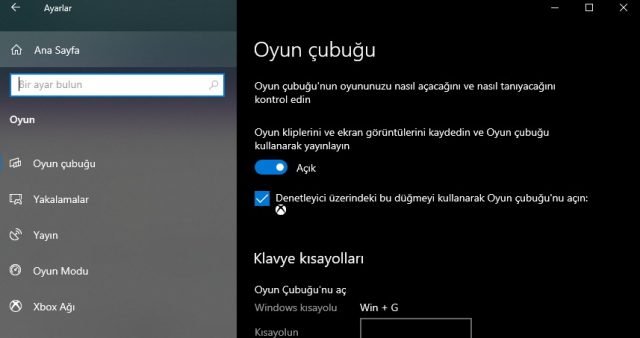
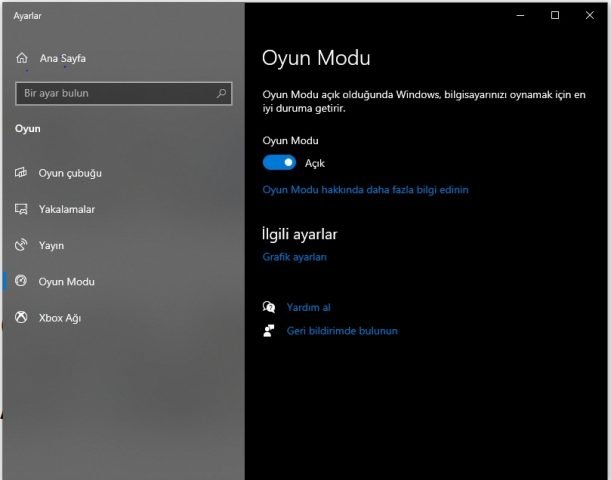
NVIDIA NVENC Windows 10 oyun ayarları
GPU Kullanım Oranını Görme ve Ayarlama
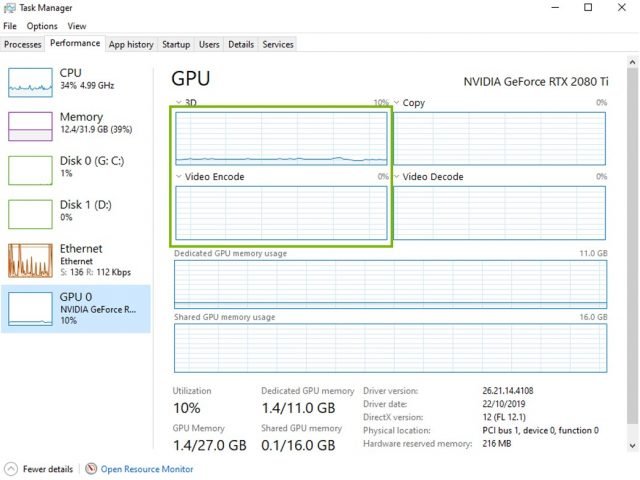
GPU Kullanım oranı yayın verimliliğinizi önemli bir ölçüde etkileyecektir. Bu sorunu çözebilmek adına OBS 24.0.3 ve üzeri sürüme sahipseniz yazılımı yönetici olarak çalıştırmanız yeterli. Lakin olası bir durum ya da bir nedenden ötürü yönetici olarak çalıştıramıyorsanız, aşağıdaki işlemleri yapmanızda fayda var. Bu işlemi GPU Kullanım oranınız yüzde 95‘in üzerindeyse yapın. Referans alınan ekran kartı: NVIDIA GeForce RTX 2080 Ti
Yapmanız gereken işlemler ise şöyle sıralanabilir:
V-Sync aktif hâle getirebilir, oyununuzun grafiklerini düşürebilir veya çözünürlüğü kısabilirsiniz. Ya da OBS’den çözünürlük ayarı yaparak 1080p ya da alt bir değer ayarlayın.
NVIDIA NVENC Nedir?
NVENC, NVIDIA‘nın kodlayıcısıdır. GPU’larımızın yalnızca kodlamaya ayrılmış fiziksel bir bölümüdür. Bu, GPU’nuzun bu bölgeyi akış veya kayıt için kullanıp kullanmadığınıza bakılmaksızın normal şekilde çalışabileceği anlamına gelir. X264 gibi diğer kodlayıcılar, kodlamak için CPU’nuzu kullanır ve bu da kaynakları oyun ve programlamaya ayırmakta zorlanmanız anlamına geliyor. Bu nedenle NVENC kullanmak, oyunları daha yüksek bir kare hızında oynamanıza ve takılmaları önlemenize olanak tanıyarak size ve izleyicilerinize daha iyi bir deneyim sunar.
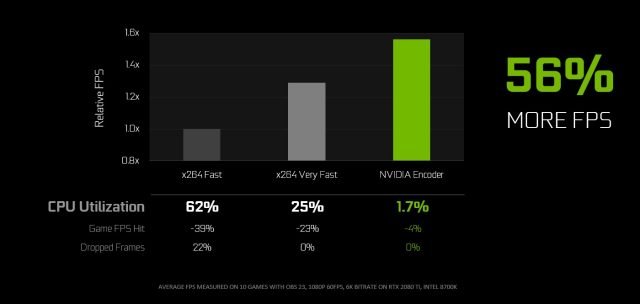
NVIDIA NVENC FPS karşılaştırması
Son iki GPU neslinde NVENC’te en iyi çıktı kalitesini sağlamaya yardımcı olacak güncellemeler yapan NVIDIA, GTX 10 serisi GPU’lardaki NVENC’in en yaygın kullanılan x264 ön ayarı olan x264 Çok Hızlı’dan daha üstün kalite sağladığını; RTX 20 serisinde bulunan NVENC’in, x264 Fast’ten daha iyi performans gösterdiğini ve pahalı bir çift PC kurulumu gerektiren bir ön ayar olan x264 Medium ile aynı seviyede olduğunu ifade ediyor.
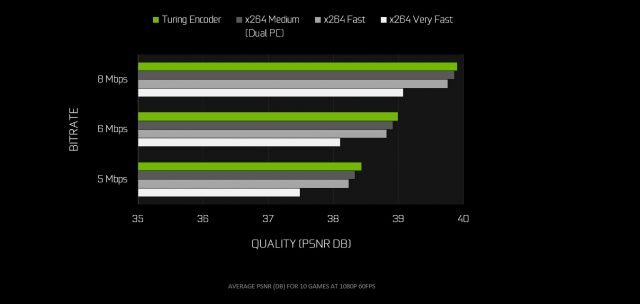
NVIDIA NVENC bitrate verimliliği tablosu
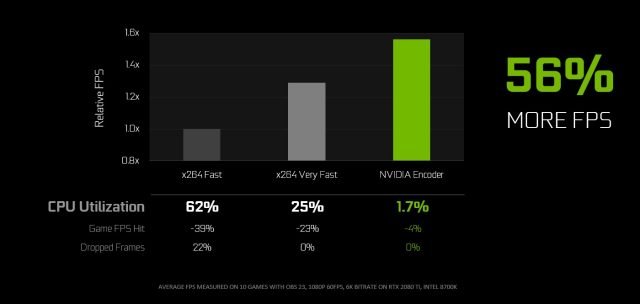
NVIDIA NVENC FPS karşılaştırması
Son iki GPU neslinde NVENC’te en iyi çıktı kalitesini sağlamaya yardımcı olacak güncellemeler yapan NVIDIA, GTX 10 serisi GPU’lardaki NVENC’in en yaygın kullanılan x264 ön ayarı olan x264 Çok Hızlı’dan daha üstün kalite sağladığını; RTX 20 serisinde bulunan NVENC’in, x264 Fast’ten daha iyi performans gösterdiğini ve pahalı bir çift PC kurulumu gerektiren bir ön ayar olan x264 Medium ile aynı seviyede olduğunu ifade ediyor.
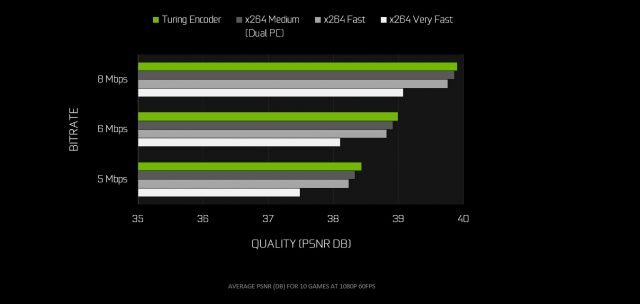
NVIDIA NVENC bitrate verimliliği tablosu
NVIDIA NVENC problemleri giderme
Öncelikle, sorunun iki taraflı olabileceğini söyleyebiliriz. Yani izleyici interneti ile sizin internetiniz veya donanım/yazılımınızda hatalar meydana gelmiş olabilir. İlk etapta NVIDIA ekibi tarafından yapılan önerilere göre internet hız testi yapmanız, problem görünmüyorsa da yayın yaptığınız platformun sorun yaşanıp yaşanmadığına dair bir açıklama yapıp yapmadığına bakmanız önceliğiniz olmalıdır. Ancak sorun farklıysa, çözüm için kolları sıvamanız gerekebilir. Bu bağlamda OBS üzerinden Görünüm → İstatistikler diyerek verilerinizi analiz etmekle başlayabilirsiniz.
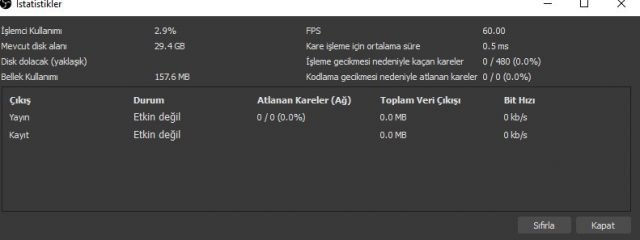
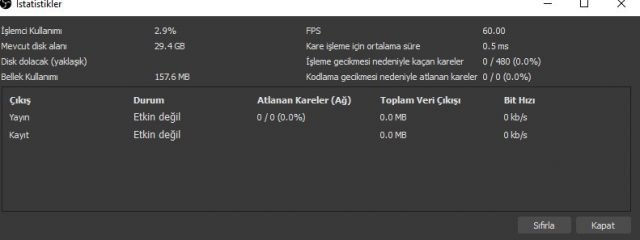
Yaygın Hata Türleri
Akışta FPS eksik hatası: İstatistikler penceresi eksik kareleri gösterecektir. Akış sırasında kaçan kare varsa, Görev Yöneticisini çalıştırın ve Performans menüsünde GPU’nuzu seçin. 3B yükü ve Kodlayıcı yükünü kontrol edin.
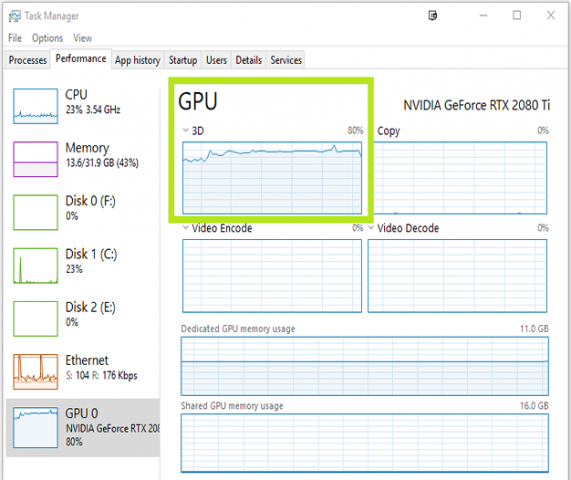
NVIDIA NVENC GPU kullanım oranı
3D yük, özellikle 1440p veya 4K kurulumlarında yüzde 95’in üzerindeyse, Windows OBS’ye göre oyuna öncelik veriyor olabilir. Bunu düzeltmek için (OBS 24.0.3 ya da üzeri sürüm kullanıyorsanız) burada OBS’yi Oyunun üzerinde önceliklendirebilirsiniz. Bu durumda OBS’yi Oyun Modunda çalıştırın.
Video Kodlama yükü maksimize edilmişse, yükü azaltmanız gerekir. 4K60 FPS kodlama yapıyorsanız, OBS’teki kalite ayarınızın Maks. Kalite değil, Kalite olarak ayarlandığından emin olun. Maksimum Kalite, kodlayıcı için çok fazla olan 2 geçişli kodlama yapar (yani iki kez kodlar).
Görüntü çok soluk görünüyor: En olası sorun, yeterli bit hızıyla çok fazla kaliteyi zorlamaya çalışmaktır. Çözünürlüğü ve kare hızını (gerekirse) düşürmeyi düşünün ve tekrar deneyin. Kalite iyileşirse, yayınınıza devam edebilirsiniz.
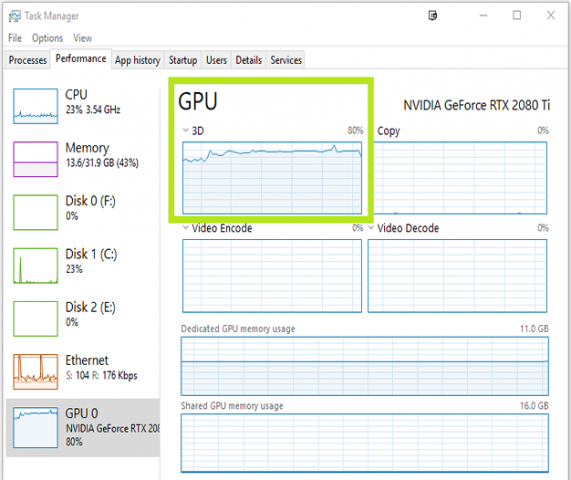
NVIDIA NVENC GPU kullanım oranı
3D yük, özellikle 1440p veya 4K kurulumlarında yüzde 95’in üzerindeyse, Windows OBS’ye göre oyuna öncelik veriyor olabilir. Bunu düzeltmek için (OBS 24.0.3 ya da üzeri sürüm kullanıyorsanız) burada OBS’yi Oyunun üzerinde önceliklendirebilirsiniz. Bu durumda OBS’yi Oyun Modunda çalıştırın.
Video Kodlama yükü maksimize edilmişse, yükü azaltmanız gerekir. 4K60 FPS kodlama yapıyorsanız, OBS’teki kalite ayarınızın Maks. Kalite değil, Kalite olarak ayarlandığından emin olun. Maksimum Kalite, kodlayıcı için çok fazla olan 2 geçişli kodlama yapar (yani iki kez kodlar).
Görüntü çok soluk görünüyor: En olası sorun, yeterli bit hızıyla çok fazla kaliteyi zorlamaya çalışmaktır. Çözünürlüğü ve kare hızını (gerekirse) düşürmeyi düşünün ve tekrar deneyin. Kalite iyileşirse, yayınınıza devam edebilirsiniz.

- Haber Kaynağı
- 5 6 site


