
AirPods'unuzla müzik dinleyebilir, telefon görüşmeleri yapabilir, Siri'yi kullanabilir ve daha fazlasını gerçekleştirebilirsiniz.
iPhone'unuzu kullanarak AirPods'unuzu ayarlama
AirPods'unuzu ilk kez ayarlıyorsanız aygıtınızdaki yazılımın güncel olduğundan emin olun. Ardından aşağıdaki adımları izleyin:

AirPods'unuzla ses dinleme
Kulağınıza taktığınızda AirPods'unuz aygıtınızdan gelen sesi otomatik olarak çalmaya başlar. AirPods'un tekini kulağınızdan çıkardığınızda ses duraklatılır. İkisini birden çıkardığınızda ise ses durdurulur. Tek bir AirPod ile dinlerken kulaklığı çıkarırsanız AirPod duraklatılır. Kulaklığı 15 saniye içinde kulağınıza geri takarsanız çalma otomatik olarak sürdürülür.
AirPods Pro'nuz için en uygun boydaki kulaklık ucunu nasıl seçeceğinizi öğrenin.
AirPods'unuzu şarj kutusunda saklayın. AirPods'u şarj kutusuna yerleştirmeden cebinizde veya çantanızda taşımak ürünün hasar görmesine neden olabilir.
Aygıt geçişi
AirPods'unuzla dinlediğiniz aygıttan diğerine şu şekilde geçiş yapabilirsiniz.
Otomatik olarak geçiş yapma
AirPods'unuz aynı anda hem iPhone'unuza hem Apple Watch'unuza bağlanır. Ses, bu aygıtlar arasında otomatik olarak geçiş yapar.
iOS 14 ya da iPadOS 14 veya sonraki modellerinde AirPods (2. nesil) veya AirPods Pro'nuz iPhone ve iPad aygıtlarınız arasında otomatik olarak geçiş yapabilir.* Aygıtlarınızın iki faktörlü kimlik doğrulama kullanılan aynı Apple Kimliği ile giriş yapmış olması gerekir. Örneğin iPad'inizle müzik dinlerken iPhone'unuzdaki bir aramayı yanıtlıyorsunuz. AirPods'unuz, iPad'inizdeki müzikten iPhone'unuzdaki aramaya otomatik olarak geçiş yapar.
Bir aygıtın otomatik geçişini kapatmak isterseniz AirPods'unuz kulağınızdayken Ayarlar > Bluetooth'a gidin. Aygıt listesinde, AirPods'unuzun yanındaki bilgi düğmesine
 dokunun. Bu iPhone'a [veya iPad'e] Bağlan'a ve ardından Bu iPhone'a [veya iPad'e] En Son Bağlandığında'ya dokunun. Bu özelliği yeniden açmak için Otomatik Olarak'a dokunun.
dokunun. Bu iPhone'a [veya iPad'e] Bağlan'a ve ardından Bu iPhone'a [veya iPad'e] En Son Bağlandığında'ya dokunun. Bu özelliği yeniden açmak için Otomatik Olarak'a dokunun.
* Otomatik geçiş macOS Big Sur yüklü Mac'inizde çalışır.
Elle geçiş yapma
Gerekirse, sesi çalması için farklı bir aygıtı seçmek veya sesin farklı kulaklık ya da hoparlöre geçişini sağlamak üzere aşağıdaki adımları izleyin.
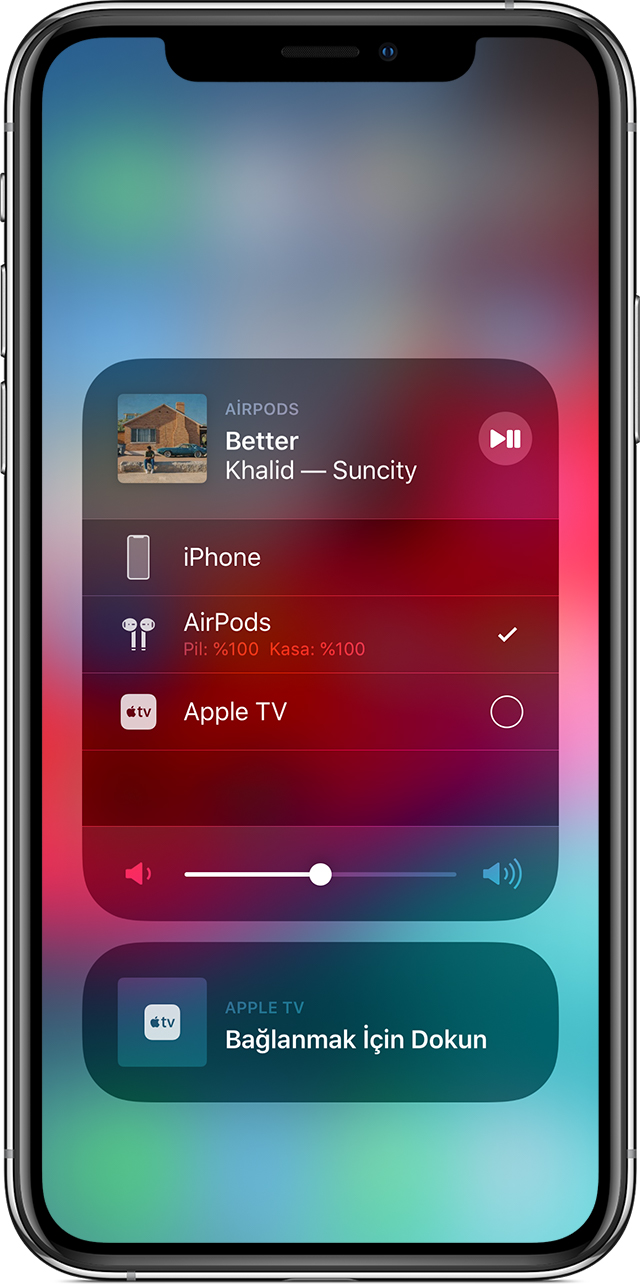
iOS aygıtınızda
Mac'inizde
Menü çubuğunda ses yüksekliği denetimini
 tıklayın ve Çıkış Aygıtı olarak AirPods Pro'unuzu2 veya başka bir hoparlörü seçin.
tıklayın ve Çıkış Aygıtı olarak AirPods Pro'unuzu2 veya başka bir hoparlörü seçin.


AirPods Pro ile sesi denetleme

AirPods (1. veya 2. nesil) ile sesi denetleme
Siri'ye komut vermek ve ses içeriğinin çalınmasını denetlemek için AirPods'unuzu kullanabilirsiniz.
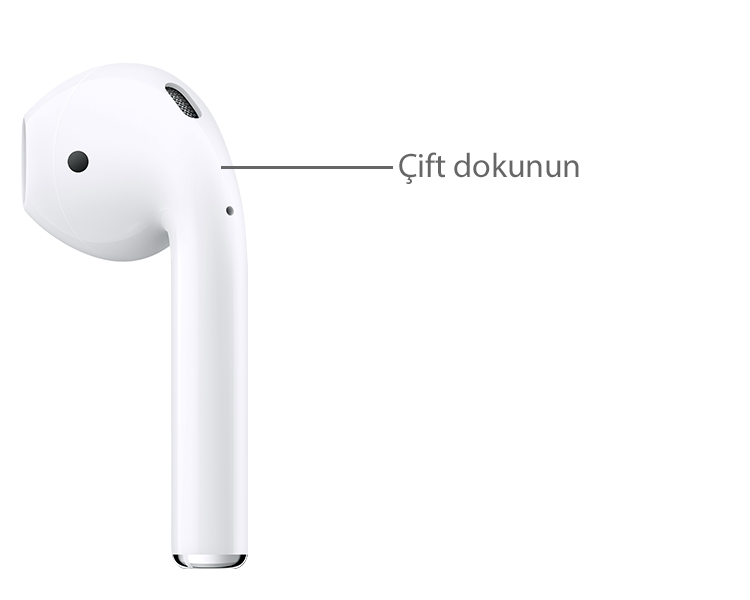
AirPods (2. nesil) modelinde Siri'yi kullanmak için saptanmış olarak "Hey Siri" demeniz gerekir. Ayrıca bir AirPod'a çift dokunarak ses çalabilir veya ileri atlayabilirsiniz.
AirPods (1. nesil) modelinde, Siri'yi kullanmak için saptanmış olarak çift dokunmanız gerekir.
Tüm AirPods modellerinde her bir AirPod'u, çift dokunduğunuzda aşağıdaki işlemleri gerçekleştirecek şekilde ayarlayabilirsiniz:

Siri'yi kullanma

Telefonu kullanma ve mesaj alma
AirPod'larınızdan biri kulağınızdayken bir arama gelirse Siri aramayı bildirebilir. AirPods Pro'yu kullanarak yanıtlamak için kuvvet sensörüne basın. AirPods (1. veya 2. nesil) ile yanıtlamak için AirPod'lardan birine çift dokunun. Ardından, aramayı sonlandırmak veya başka bir aramaya geçmek için AirPod Pro'daki kuvvet sensörüne basabilir ya da AirPod'lardan birine çift dokunabilirsiniz.
Siri, gelen mesajlarınızı AirPods Pro'nuz üzerinden seslendirebilir.

AirPods'unuzu ve şarj kutusunu şarj etme
AirPods'unuzu, şarj kutusuna koyup ünitenin kapağını kapatarak şarj edebilirsiniz.4 AirPods şarj kutusundayken kapanır ve şarj olmaya başlar.
Qi sertifikalı bir şarj aleti kullanarak AirPods Pro'nuzu kablosuz şarj kutusunda şarj edebilirsiniz. Kutu kablosuz olarak şarj edilirken şarj durumunu görmek için durum ışığına dokunabilirsiniz. Işık yeşil yanıyorsa kutunun (ve kutunun içindeyse AirPods'un) şarj düzeyi %80'den fazla demektir. Dilerseniz şarj kutusunu Apple Lightning - USB kablosuna da (USB-C veya USB-A) bağlayabilirsiniz.
AirPods (1. veya 2. nesil) aygıtınızı Kablosuz Şarj Kutusunda ya da AirPods Şarj Kutusunda şarj edebilirsiniz. Kablosuz Şarj Kutunuz varsa Qi sertifikalı bir şarj aletiyle aygıtınızı kablosuz olarak şarj edebilirsiniz. Her iki şarj kutusu modelini Apple Lightning - USB kablosu takarak şarj edebilirsiniz.
Şarj etme hakkında daha fazla bilgi edinin.

Neler gerekir?
AirPods Pro'nuz varsa aşağıdakilerden en az biri gerekir:
iPhone'unuzu kullanarak AirPods'unuzu ayarlama
AirPods'unuzu ilk kez ayarlıyorsanız aygıtınızdaki yazılımın güncel olduğundan emin olun. Ardından aşağıdaki adımları izleyin:

- Ana ekrana gidin.
- AirPods'unuz içindeyken şarj kutusunu açın ve iPhone'unuzun yanında tutun.
- iPhone'unuzda bir ayarlama animasyonu görünür.
- Bağlan'a dokunun.
- AirPods Pro kullanıyorsanız sonraki üç ekranda yer alan bilgileri okuyun.
- AirPods Pro veya AirPods (2. nesil) kullanıyorsanız ve iPhone'unuzda "Hey Siri"yi ayarladıysanız "Hey Siri", AirPods'unuzla birlikte kullanıma hazırdır. "Hey Siri"yi henüz ayarlamadıysanız ve AirPods Pro veya AirPods (2. nesil) kullanıyorsanız ayarlama işlemi sırasında size yol gösterilir.
- Bitti'ye dokunun.
- iCloud'a giriş yaptıysanız AirPods'unuz, aynı Apple Kimliğiyle iCloud'a giriş yapılmış tüm desteklenen aygıtlarınızda otomatik olarak ayarlanır.
AirPods'unuzla ses dinleme
Kulağınıza taktığınızda AirPods'unuz aygıtınızdan gelen sesi otomatik olarak çalmaya başlar. AirPods'un tekini kulağınızdan çıkardığınızda ses duraklatılır. İkisini birden çıkardığınızda ise ses durdurulur. Tek bir AirPod ile dinlerken kulaklığı çıkarırsanız AirPod duraklatılır. Kulaklığı 15 saniye içinde kulağınıza geri takarsanız çalma otomatik olarak sürdürülür.
AirPods Pro'nuz için en uygun boydaki kulaklık ucunu nasıl seçeceğinizi öğrenin.
AirPods'unuzu şarj kutusunda saklayın. AirPods'u şarj kutusuna yerleştirmeden cebinizde veya çantanızda taşımak ürünün hasar görmesine neden olabilir.
Aygıt geçişi
AirPods'unuzla dinlediğiniz aygıttan diğerine şu şekilde geçiş yapabilirsiniz.
Otomatik olarak geçiş yapma
AirPods'unuz aynı anda hem iPhone'unuza hem Apple Watch'unuza bağlanır. Ses, bu aygıtlar arasında otomatik olarak geçiş yapar.
iOS 14 ya da iPadOS 14 veya sonraki modellerinde AirPods (2. nesil) veya AirPods Pro'nuz iPhone ve iPad aygıtlarınız arasında otomatik olarak geçiş yapabilir.* Aygıtlarınızın iki faktörlü kimlik doğrulama kullanılan aynı Apple Kimliği ile giriş yapmış olması gerekir. Örneğin iPad'inizle müzik dinlerken iPhone'unuzdaki bir aramayı yanıtlıyorsunuz. AirPods'unuz, iPad'inizdeki müzikten iPhone'unuzdaki aramaya otomatik olarak geçiş yapar.
Bir aygıtın otomatik geçişini kapatmak isterseniz AirPods'unuz kulağınızdayken Ayarlar > Bluetooth'a gidin. Aygıt listesinde, AirPods'unuzun yanındaki bilgi düğmesine
* Otomatik geçiş macOS Big Sur yüklü Mac'inizde çalışır.
Elle geçiş yapma
Gerekirse, sesi çalması için farklı bir aygıtı seçmek veya sesin farklı kulaklık ya da hoparlöre geçişini sağlamak üzere aşağıdaki adımları izleyin.
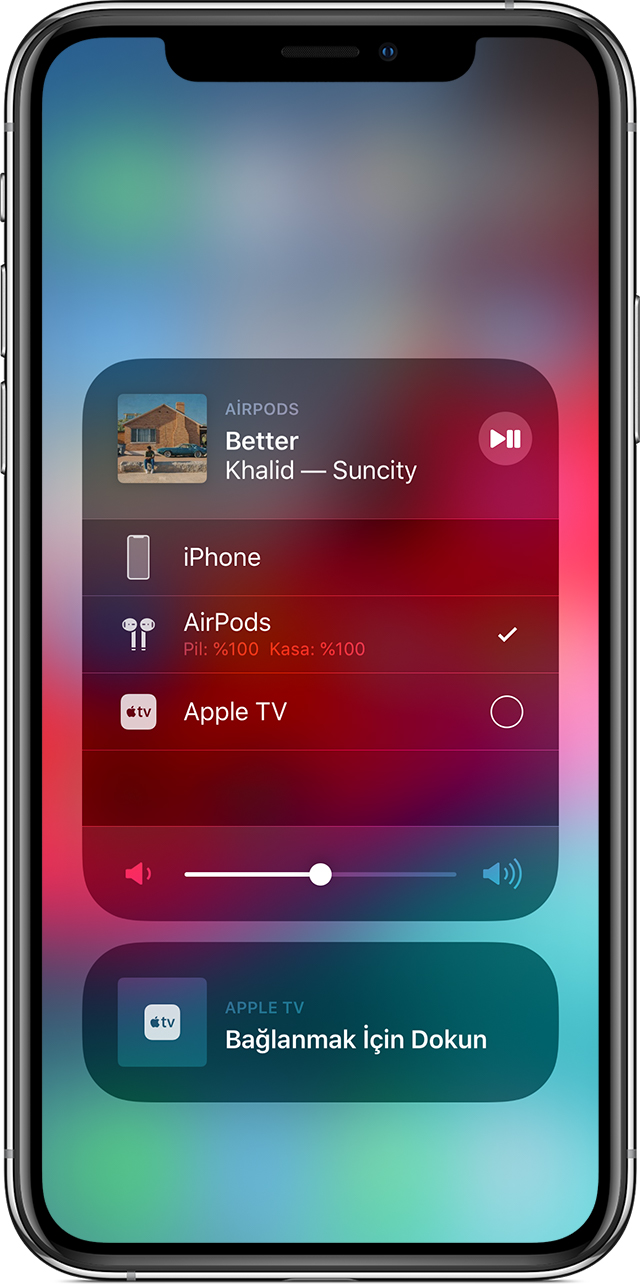
iOS aygıtınızda
- Denetim Merkezi'ni açın.
- Sesi denetlemek için Denetim Merkezi'nin sağ üst köşesindeki ses kartını basılı tutun.
- simgesine dokunun ve listeden istediğiniz aygıtı seçin.1

Mac'inizde
Menü çubuğunda ses yüksekliği denetimini


AirPods Pro ile sesi denetleme
- Ses içeriğinizi çalmak veya duraklatmak için AirPod'lardan birinin alt ucundaki kuvvet sensörünü basılı tutun. Çalmanın kaldığı yerden sürdürülmesi için sensöre tekrar basın.
- İleri atlamak için AirPod'lardan birinin alt ucundaki kuvvet sensörüne iki kez basın.
- Geri atlamak için kuvvet sensörüne üç kez basın.
- Ses yüksekliğini değiştirmek için "Hey Siri" dedikten sonra "Sesi kıs" gibi bir komut verin. Veya içerik dinlemek için kullandığınız uygulamada, Kilitli ekranda ya da Denetim Merkezi'nde ses yüksekliği sürgüsünü sürükleyin. Ses yüksekliğini ayarlamak için Apple Watch'unuzda Şu An Çalınan'ı açıp Digital Crown'u da döndürebilirsiniz.

AirPods (1. veya 2. nesil) ile sesi denetleme
Siri'ye komut vermek ve ses içeriğinin çalınmasını denetlemek için AirPods'unuzu kullanabilirsiniz.
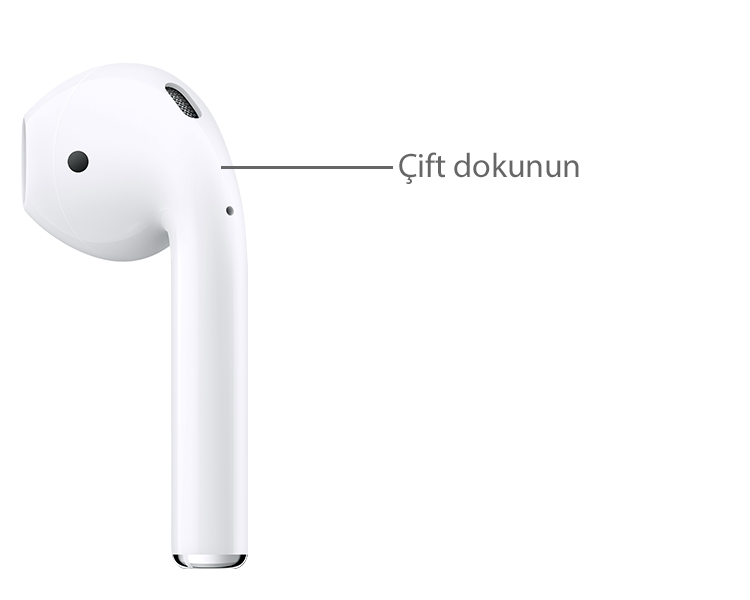
AirPods (2. nesil) modelinde Siri'yi kullanmak için saptanmış olarak "Hey Siri" demeniz gerekir. Ayrıca bir AirPod'a çift dokunarak ses çalabilir veya ileri atlayabilirsiniz.
AirPods (1. nesil) modelinde, Siri'yi kullanmak için saptanmış olarak çift dokunmanız gerekir.
Tüm AirPods modellerinde her bir AirPod'u, çift dokunduğunuzda aşağıdaki işlemleri gerçekleştirecek şekilde ayarlayabilirsiniz:
- Siri'yi3 kullanma
- Ses içeriğinizi çalma veya duraklatma
- Sonraki parçaya geçme
- Önceki parçaya dönme

Siri'yi kullanma
- AirPods Pro ve AirPods (2. nesil) ile "Hey Siri" özelliğini kullanabilirsiniz.
- AirPods Pro'da, kuvvet sensörünü basılı tuttuğunuzda AirPod'lardan birinin Siri'yi kullanmasını ayarlayabilirsiniz.
- AirPods (1. ve 2. nesil) modellerinde ise AirPod'a çift dokunarak Siri'yi kullanabilirsiniz.
- "Favoriler listemi oynat."
- "Ses yüksekliğini artır."
- "Buradan eve nasıl giderim?"
- "Sonraki parçaya geç."
- "Müziği duraklat."
- "AirPods'umun pili ne durumda?"

Telefonu kullanma ve mesaj alma
AirPod'larınızdan biri kulağınızdayken bir arama gelirse Siri aramayı bildirebilir. AirPods Pro'yu kullanarak yanıtlamak için kuvvet sensörüne basın. AirPods (1. veya 2. nesil) ile yanıtlamak için AirPod'lardan birine çift dokunun. Ardından, aramayı sonlandırmak veya başka bir aramaya geçmek için AirPod Pro'daki kuvvet sensörüne basabilir ya da AirPod'lardan birine çift dokunabilirsiniz.
Siri, gelen mesajlarınızı AirPods Pro'nuz üzerinden seslendirebilir.

AirPods'unuzu ve şarj kutusunu şarj etme
AirPods'unuzu, şarj kutusuna koyup ünitenin kapağını kapatarak şarj edebilirsiniz.4 AirPods şarj kutusundayken kapanır ve şarj olmaya başlar.
Qi sertifikalı bir şarj aleti kullanarak AirPods Pro'nuzu kablosuz şarj kutusunda şarj edebilirsiniz. Kutu kablosuz olarak şarj edilirken şarj durumunu görmek için durum ışığına dokunabilirsiniz. Işık yeşil yanıyorsa kutunun (ve kutunun içindeyse AirPods'un) şarj düzeyi %80'den fazla demektir. Dilerseniz şarj kutusunu Apple Lightning - USB kablosuna da (USB-C veya USB-A) bağlayabilirsiniz.
AirPods (1. veya 2. nesil) aygıtınızı Kablosuz Şarj Kutusunda ya da AirPods Şarj Kutusunda şarj edebilirsiniz. Kablosuz Şarj Kutunuz varsa Qi sertifikalı bir şarj aletiyle aygıtınızı kablosuz olarak şarj edebilirsiniz. Her iki şarj kutusu modelini Apple Lightning - USB kablosu takarak şarj edebilirsiniz.
Şarj etme hakkında daha fazla bilgi edinin.

Neler gerekir?
AirPods Pro'nuz varsa aşağıdakilerden en az biri gerekir:
- iOS 13.2 veya sonraki bir sürümü yüklü iPhone ya da iPod touch
- iPadOS 13.2 veya sonraki bir sürümü yüklü iPad
- watchOS 6.1 veya sonraki bir sürümü yüklü Apple Watch
- tvOS 13.2 veya sonraki bir sürümü yüklü Apple TV
- macOS 10.15.1 veya sonraki bir sürümü yüklü Mac
- iOS 12.2 veya sonraki bir sürümü yüklü iPhone, iPad veya iPod touch
- watchOS 5.2 veya sonraki bir sürümü yüklü Apple Watch
- tvOS 12.2 veya sonraki bir sürümü yüklü Apple TV
- macOS 10.14.4 veya sonraki bir sürümü yüklü Mac
- iOS 10 veya sonraki bir sürümü yüklü iPhone, iPad veya iPod touch
- watchOS 3 veya sonraki bir sürümü yüklü Apple Watch
- tvOS 11 veya sonraki bir sürümü yüklü Apple TV
- macOS Sierra veya sonraki bir sürümü Mac


