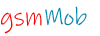- Katılım
- 12 Kas 2020
- Konular
- 2,730
- Mesajlar
- 3,009
- Çözümler
- 1
- Tepkime puanı
- 497
- Puanları
- 248
- Yaş
- 38
- Web sitesi
- gsmmob.com.tr
Windows 10 bilgisayarlarımızda adeta elimiz ayağımız olan başlat menüsü, Windows’un geri kalan birçok bileşeni gibi bazen sorunlar çıkarabiliyor. Fakat telaş yapmaya hiç gerek yok çünkü bu sorunun birçok kolay çözüm yönetimi bulunuyor. Bu içeriğimizde Windows 10 başlat menüsü açılmıyor sorununun çözüm yöntemlerine yakından bakıyoruz.
Başlat menüsü özellikle Windows 10 ile beraber bilgisayarlarımızda oldukça önemli bir yere sahip oldu. Birçok özelliğin direkt olarak ulaşılabildiği bu menü, kullanıcıların zamandan tasarruf edip direkt olarak aradıklarına basit bir şekilde bulmalarına yardımcı oluyor. Tabii bildiğiniz üzere gün geçmesin ki Windows 10’da başka bir sorun ortaya çıkmasın.
Başlat menüsünün açılmama ve kaybolma sorunu da sıklıkla karşılaşılan Windows 10 sorunlarından birisi. Başlat menüsünün işlevselliği nedeniyle bu sorun bizlere gerçekten sıkıntı yaratsa da birkaç kolay çözüm yöntemi bulunuyor. Gelin hep beraber Windows 10 başlat menüsü açılmıyor sorunu nasıl çözülür? Adım adım inceleyelim.
Windows 10 başlat menüsü açılmıyor sorunu çözüm yöntemleri:
Her ne kadar basit bir işlem gibi görünse de bilgisayarı yeniden başlatmak birçok sorunun çözümü olabiliyor. Bu durumda başlat menüsü çalışmadığı için Alt + F4 tuşlarına basarak bilgisayarınızı yeniden başlatabilirsiniz. Eğer başlat menüsünü hâlâ kullanamıyorsanız Komut İstemi uygulamasından bazı komutları çalıştırmak için bir sonraki yönteme geçin.
Yöntem #2: Bozulmuş dosyaları bulmak ve düzeltmek için gerekli komutları çalıştırın:
Yöntem #3: Windows Gezgini’ni yeniden başlatın:
Görev Yöneticisi’ni çalıştırdıktan sonra zaten otomatik olarak İşlemler sekmesi açık bir hâlde karşınıza gelecektir. Windows Gezgini’ni bulmak için ise İşlemler menüsünde en altlara inmeniz gerekiyor. Windows İşlemleri alt başlığında en altlarda Windows Gezgini’ni bulduktan sonra üzerine tek tıklayın ve ardından Yeniden Başlat butonuna basın ve işleminiz tamam.
Yöntem #4: Uygulama Kimliği servisini elle başlatmayı deneyin:
Uygulama Kimliği servisini bulduktan sonra servise sağ tıklıyoruz ve Başlat seçeneğine tıklıyoruz. Ardından Hizmetler kısmında başka hiçbir noktaya dokunmadan Hizmetler’i kapatıyoruz ve bilgisayarı yeniden başlatıyoruz.
Yöntem #5: Yeni bir yönetici hesabı oluşturun:
Yeni hesaba giriş yaptıktan sonra eğer bu hesapta başlat menüsü çalışıyorsa, eski hesabınızdaki ayarlarınızı yeni hesaba taşımak için şu adımları takip edebilirsiniz:
Eğer başlat menüsü hatasını yeni programlar yükledikten sonra almaya başlıyorsanız, yeni yüklediğiniz programları kaldırıp başlat menüsünün çalışıp çalışmadığını kontrol edebilirsiniz. Windows tuşu + I tuşuna basıp Ayarlar uygulamasını açarak veya yine Çalıştır uygulamasından Denetim Masası’na girerek uygulamalarını kaldırabilirsiniz. Uygulamaları kaldırdıktan sonra bilgisayarınızı yeniden başlatın ve sorunun devam edip etmediğini kontrol edin.
Yöntem #7: PowerShell komutu ile Windows uygulamalarını tekrar kurun:
Başlat menüsü özellikle Windows 10 ile beraber bilgisayarlarımızda oldukça önemli bir yere sahip oldu. Birçok özelliğin direkt olarak ulaşılabildiği bu menü, kullanıcıların zamandan tasarruf edip direkt olarak aradıklarına basit bir şekilde bulmalarına yardımcı oluyor. Tabii bildiğiniz üzere gün geçmesin ki Windows 10’da başka bir sorun ortaya çıkmasın.
Başlat menüsünün açılmama ve kaybolma sorunu da sıklıkla karşılaşılan Windows 10 sorunlarından birisi. Başlat menüsünün işlevselliği nedeniyle bu sorun bizlere gerçekten sıkıntı yaratsa da birkaç kolay çözüm yöntemi bulunuyor. Gelin hep beraber Windows 10 başlat menüsü açılmıyor sorunu nasıl çözülür? Adım adım inceleyelim.
Windows 10 başlat menüsü açılmıyor sorunu çözüm yöntemleri:
- Yöntem #1: Bilgisayarınızı yeniden başlatmayı deneyin.
- Yöntem #2: Bozulmuş dosyaları bulmak ve düzeltmek için gerekli komutları çalıştırın.
- Yöntem #3: Windows Gezgini’ni yeniden başlatın.
- Yöntem #4: Uygulama Kimliği servisini elle başlatmayı deneyin.
- Yöntem #5: Yeni bir yönetici hesabı oluşturun.
- Yöntem #6: Son yüklediğiniz uygulamaları kaldırmayı deneyin.
- Yöntem #7: PowerShell komutu ile Windows uygulamalarını tekrar kurun.
Her ne kadar basit bir işlem gibi görünse de bilgisayarı yeniden başlatmak birçok sorunun çözümü olabiliyor. Bu durumda başlat menüsü çalışmadığı için Alt + F4 tuşlarına basarak bilgisayarınızı yeniden başlatabilirsiniz. Eğer başlat menüsünü hâlâ kullanamıyorsanız Komut İstemi uygulamasından bazı komutları çalıştırmak için bir sonraki yönteme geçin.
Yöntem #2: Bozulmuş dosyaları bulmak ve düzeltmek için gerekli komutları çalıştırın:
- Adım #1: Ctrl + Alt + Delete tuşları ile Görev Yöneticisi’ni açın.
- Adım #2: Dosya menüsünden Yeni görev çalıştır butonuna tıklayın.
- Adım #3: CMD yazın ve “Bu görevi yönetici ayrıcalıklarıyla oluştur” seçeneğini işaretleyin.
- Adım #4: Komut İstemi uygulamasına SFC /SCANNOW komutunu girin ve Enter’a basın.
- Adım #5: DISM /ONLINE /CLEANUP-IMAGE /RESTOREHEALTH komutunu girin ve Enter’a basın.
- Adım #6: Bilgisayarınızı yeniden başlatın.
Yöntem #3: Windows Gezgini’ni yeniden başlatın:
- Adım #1: Ctrl + Alt + Delete tuşları ile Görev Yöneticisi’ni açın.
- Adım #2: İşlemler sekmesinde Windows Gezginini bulun.
- Adım #3: Windows Gezgini’nin üzerine gelin ve Yeniden Başlat butonuna tıklayın.
Görev Yöneticisi’ni çalıştırdıktan sonra zaten otomatik olarak İşlemler sekmesi açık bir hâlde karşınıza gelecektir. Windows Gezgini’ni bulmak için ise İşlemler menüsünde en altlara inmeniz gerekiyor. Windows İşlemleri alt başlığında en altlarda Windows Gezgini’ni bulduktan sonra üzerine tek tıklayın ve ardından Yeniden Başlat butonuna basın ve işleminiz tamam.
Yöntem #4: Uygulama Kimliği servisini elle başlatmayı deneyin:
- Adım #1: Win + R tuşlarına basarak Çalıştır uygulamasını açın.
- Adım #2: SERVICES.MSC. yazın ve Enter tuşuna basın.
- Adım #3: Uygulama Kimliği servisine sağ tıklayın.
- Adım #4: Başlat tuşuna basın ve bilgisayarınızı yeniden başlatın.
Uygulama Kimliği servisini bulduktan sonra servise sağ tıklıyoruz ve Başlat seçeneğine tıklıyoruz. Ardından Hizmetler kısmında başka hiçbir noktaya dokunmadan Hizmetler’i kapatıyoruz ve bilgisayarı yeniden başlatıyoruz.
Yöntem #5: Yeni bir yönetici hesabı oluşturun:
- Adım #1: Ctrl + Alt + Delete tuşları ile Görev Yöneticisi’ni açın.
- Adım #2: Dosya menüsünden Yeni görev çalıştır butonuna tıklayın.
- Adım #3: NET KULLANICIADI PAROLA /ADD yazın ve Tamam tuşuna basın.
- Adım #4: Yeni yönetici hesabına giriş yapın.
Yeni hesaba giriş yaptıktan sonra eğer bu hesapta başlat menüsü çalışıyorsa, eski hesabınızdaki ayarlarınızı yeni hesaba taşımak için şu adımları takip edebilirsiniz:
- Adım #1: Win + R tuşlarına basarak Çalıştır uygulamasını açın.
- Adım #2: Control panel yazın ve Tamam tuşuna basın.
- Adım #3: Denetim Masası’nda Sistem ve Güvenlik menüsüne girin.
- Adım #4: Sistem menüsüne girin ve Gelişmiş sistem ayarları sekmesine tıklayın.
- Adım #5: Kullanıcı Profilleri kısmında Ayarlar’a tıklayın.
- Adım #6: Yeni oluşturduğunuz hesabı seçin ve kopyala tuşuna basın.
Eğer başlat menüsü hatasını yeni programlar yükledikten sonra almaya başlıyorsanız, yeni yüklediğiniz programları kaldırıp başlat menüsünün çalışıp çalışmadığını kontrol edebilirsiniz. Windows tuşu + I tuşuna basıp Ayarlar uygulamasını açarak veya yine Çalıştır uygulamasından Denetim Masası’na girerek uygulamalarını kaldırabilirsiniz. Uygulamaları kaldırdıktan sonra bilgisayarınızı yeniden başlatın ve sorunun devam edip etmediğini kontrol edin.
Yöntem #7: PowerShell komutu ile Windows uygulamalarını tekrar kurun:
- Adım #1: Ctrl + Alt + Delete tuşları ile Görev Yöneticisi’ni açın.
- Adım #2: Dosya menüsünden Yeni görev çalıştır butonuna tıklayın.
- Adım #3: Powershell yazın ve “Bu görevi yönetici ayrıcalıklarıyla oluştur” seçeneğini işaretleyin.
- Adım #4: Get-AppXPackage -AllUsers | Foreach {Add-AppxPackage -DisableDevelopmentMode -Register "$($_.InstallLocation)\AppXManifest.xml"} komutunu girin ve Enter’a basın.
- Adım #5: Bilgisayarınızı yeniden başlatın.